Comprendiendo la interfaz
La interfaz gráfica de usuario, conocida también como GUI (del inglés graphical user interfase), es un conjunto de imágenes y objetos gráficos para representar la información y acciones disponibles en el juego. En esta sección, te guiaremos en cada una de las interfaces del juego para así ayudarte a navegar por el mismo de manera fluida.
Comprendiendo la interfaz - Space (Espacio)
El Star Trek Online ofrece un ambiente en el espacio (Space Combat) como en Tierra (Ground Combat).
Ambas interfaces son similares pero distintas.
Interfaz de Espacio (Space)
 Minimapa
Minimapa
El minimapa en el espacio tiene la misma funcionalidad que en tierra, con la diferencia que se en lugar de presentarte la opción para regresar a tu nave, tendrás la opción para salir del sistema.
Barra de Velocidad
Esta barra presenta un "slider" que puede ser usada para incrementar o disminuir la velocidad de tu nave. También tienes la opción de iniciar "Impulso Total" (Full Impulse) (A).
En Impulso Total toda la energía será derivada a los motores, por lo que viajarás un 60% mas rápido que el impulso máximo común. La desventaja de este modo es que no puedes usarla en combate contra enemigos.
- Tip: Si un enemigo te ataca estando en Impulso Total comenzarás el combate en desventaja ya que toma tiempo para que tu energía sea restaurada al resto de los sistemas de la nave.
La Barra de Utilidades / Poderes (Utility Tray)
En espacio, los items, armas y poderes de un jugador también pueden estar mostrados en esta barra. Puedes arrastrar tanto poderes e items entre los diferentes huecos (slots) disponibles para configurar la posición de los elementos de forma personal.
Arrastrando un poder / items hacia el exterior de la barra lo eliminarás de ésta.
 Agregando poderes / items.
Agregando poderes / items.
Presionando el Ácono de "Aviable Powers" (
1) se te abrirá una ventana con todos los poderes e items que tienes disponibles para agregar en la Barra de Utilidades. Con solo presionar en uno de estos elementos, puedes arrastrarlo y ubicarlo en alguno de los slots disponibles.
Agregando mas filas a la Barra.
Si una sola fila te resulta pequeña para poder acomodar todos tus poderes, puedes hacer agregar hasta dos barras mas presionando el botón de "Agregar Filas" (
2).
Si bien visualmente puedes tener una máximo de 4 filas en tu barra, existen hasta 9 filas escondidas que puedes intercambiar su posición desde los botones de "Cambiar fila" (
3).
Controles y Estado de Escudos
Esta sección muestra el estado de los cuatro escudos de tu nave (Frontal, Trasero, Izquierdo y Derecho). Cuando tus escudos reciban daño, la barra comenzará a vaciarse. Si lo hace completamente significa que ésa sección del escudo ha caÁdo.
Casco
El gráfico muestra el estado actual de tu casco. Si éste llega a 0% tu nave será destruida.
Barra de los Power Settings
La barra de los Niveles de Poder (Power Levels) muestra cuanto poder tienes asignado actualmente a los diferentes sistemas de tu nave. Un sistema con poca energÁa tendrá menos efectividad, mientras que cuando más energía tenga será más efectivo.
Desde el botón de "Muestra de Power Levels" (
B) se te presentará la opción para elegir entre una de las tres vistas de los Niveles de Poder. Solo en la vista número 3 podrás configurar manualmente los Niveles de energÁa de cada sistema (ver Power Levels para conocer la configuración avanzada)
Barra de Armas
Esta barra presenta todas las armas disponibles en tu nave, indicándote gráficamente si son delanteras o traseras a través del dibujo más grueso mostrando su arco de disparo.
También tienes los botones para disparar todas las armas de energÁa en arco de disparo, disparar todos los torpedos en arco de disparo o disparar torpedos y armas de energía.
- Tip: Puedes disparar tus armas de energía presionando "Barra Espaciadora" o disparar los torpedos presionando "Control + Barra Espaciadora".
Barra de Poderes de los Oficiales de Puente
Esta barra muestra todos los poderes que tus oficiales de Puente tiene disponible, como así también el nombre y una foto de cada oficial. Están organizados por el tipo de oficiales siendo: Rojo - Táctico, Amarillo - Ingeniero, Azul - Científico, Gris - Oficial Universal (puede cumplir cualquier rol).
Volver al índice.
Comprendiendo la interfaz - Tierra (Ground)
Interfaz de Tierra (Ground)
 Ventana de estado del Jugador
Ventana de estado del Jugador
La ventana del jugador muestra toda la información pertinente a tu personaje, como su salud (la barra de color verde), la fuerza de su escudo personal (la barra azul), su clase y los buff y debuffs que tiene aplicados en un determinado momento, y sus heridas de combat actuales.
La clase está determinada por el color del emblema de la Flota Estelar (o del Imperio Klingon)
- Amarillo: El personaje es de la rama de ingeniería
- Rojo: El personaje es de la rama de táctica.
- Azul: El personaje es de la rama de ciencias.
Ventana del Objetivo
La ventana del objetivo muestra la información importante acerca de tu actual objetivo seleccionado sea enemigo o amigo, como su salud, potencia de escudos, el tipo de objetivo (su nombre), la distancia desde el jugador y la diferencia de nivel respecto al tuyo.
- Los objetivos con nivel 0 de color verde son enemigos que poseen tu mismo nivel
- Los objetivos con nivel negativo de color blanco poseen el número indicado por debajo de tu nivel (un
- objetivo -3 será uno que tenga 3 niveles por debajo tuyo)
- Los objetivos con nivel positivo de color rojo poseen el número indicado por encima de tu nivel (un objetivo 3 será aquel que tenga 3 niveles por encima tuyo)
Minimapa
Este mostrará la ubicación relativa a tu posición mostrando enemigos, amigos, compañeros de equipo y otros NPCs neutrales.
Objetivos de la Misión / Listado de Misiones (Mission Tracker)
El log de misiones te permite monitorear el progreso de tus misiones activas y tu misión actual.
En la caja superior se muestran tus objetivos de mision general (Tanto tu misión actual como el resto de las misiones activas se mostrará aqui).
En la caja inferior se muestra un estado detallado de tu objetivo actual. Los objetivos en verdes marcados en verdes son los objetivos que ya haz completado de tu misión actual, mientras que los blancos son los objetivos a realizar.
La Barra de Utilidades / Poderes (Utility Tray)
En Tierra, los items, armas y poderes de un jugador estan mostrados en esta barra. Puedes arrastrar tanto poderes e items entre los diferentes huecos (slots) disponibles para configurar la posición de los elementos de forma personal.
Arrastrando un poder / items hacia el exterior de la barra lo eliminarás de ésta.
 Agregando poderes / items.
Agregando poderes / items.
Presionando el Ácono de "Aviable Powers" (1) se te abrirá una ventana con todos los poderes e items que tienes disponibles para agregar en la Barra de Utilizades. Con solo presionar en uno de estos elementos, puedes arrastrarlo y ubicarlo en alguno de los slots disponibles.
Agregando mas filas a la Barra.
Si una sola fila te resulta pequeña para poder acomodar todos tus poderes, puedes hacer agregar hasta dos barras mas presionando el boton de "Agregar Filas" (2).
Si bien visualmente puedes tener una máximo de 3 filas en tu barra, existen hasta 9 filas escondidas que puedes intercambiar su posición desde los botones de "Cambiar fila" (3).
Cambiando armas.
Tu personaje puede tener hasta un máximo de dos armas equipadas. A través de la sección de "Armas" de la barra puedes cambiar en cualquier momento entre ambas armas presionado el boton de "Cambio de Armas" (4).
Ocultando el arma.
¿No es muy cortés caminar por el Earth Space Dock con tu arma en manos, verdad? Desde el botón de "Ocultar / Mostrar " arma, puedes hacer que tu personaje oculte o muestre su arma, presionando el botón de "Ocultar / Mostrar" (5).
- Tip: Tu personaje automáticamente sacará su arma si atacas a un enemigo.
Barra de Rango / Experiencia
En esta barra se te mostrará tu rango actual y la cantidad de experiencia que llevas acumulada para pasar al siguiente rango ó grado. Si presionas en el nombre de tu rango se te abrirá la ventana de rangos que te mostrará tu progreso actual y los rangos futuros.
Controles del Equipo / Ordenes a Oficiales
En este lugar se mostrará la composición de tu equipo de salida (away team) actual. Tu equipo puede estar formado solo por Oficiales de Puente (Bridge Officer), por otros jugadores humanos o por una mezcla de ambos.
Se mostrará su nombre, su vida, su escudo y la clase a la cual pertenece.
De estelugar tendrás disponible la barra de controles de acciones para tus Oficiales si es que tienes a uno de ellos en el equipo.
Volver al índice.
Comprendiendo la interfaz - Minimapa

Posees opciones para acercar o alejar la vista del minimapa (1), la opción para realizar un escaneo con el Tricorder del área - que te apuntará hacia tu próximo objetivo - (2), una opción para transportarte a tu nave si se esta en modo Tierra o salir del sistema si se esta en modo Espacio (3), la ubicación / instancia actual (4) y la posibilidad de ver el mapa ampliado (5), utilizar el transwarp si se encuentra en modo espacio (6), contactar a la Flota Estelar (7)
Debajo del minimapa encontraran las siguientes opciones:
- La tienda de Cryptic o Z Store (A)
- La tienda de Dilithium (items) (B)
- Al Sistema de Duty Officers (Ver guÁa sobre este sistema aquÁ) (C)
- Las colas de PVE (Persona Vs Maquina) (D)
- La interface de la flota (E)
- Acceder a mas opciones (F) como son Dilithium Exchange, colas de PVP (Persona Vs Persona), ver su progreso en el crafting, acceder al puente de tu nave, entre otros.
A la derecha del minimapa poseen una serie de botones que te abrirán diferentes ventanas de opciones:
 Volver al índice.
Conociendo la interfaze - Estado del Jugador
Volver al índice.
Conociendo la interfaze - Estado del Jugador

Como vimos anteriormente, podemos llegar a la sección de estado de jugador apretando el botón que se encuentra a la derecha del minimapa (Character Status) o simplemente con el boton U del teclado si los kaybinds se encuentran en el modo default.
Status de nuestro personaje y oficiales de puente:
Como ven, en el tab superior tenemos tres opciones Status (estado), Skill (habilidades), Traits (Rasgos) Stations (estaciones) y Reputation (Reputación ). Luego tenemos un tab a la izquierda con el nombre de nuestro personaje, el nombre de nuestra nave y el nombre de cada uno de nuestros oficiales de puente.
Dejando la opción de Status seleccionada, y marcando por ejemplo, el nombre de nuestro personaje, podremos aquí ver datos del mismo como su nombre completo, como esta su progreso. Podremos ver en la sección
Stats cuales son los datos exactos de nuestro personaje, como cuantos puntos de vida tiene, como regenera sus escudos o resistencias a que tipo de daños posee. De la misma forma, el tab
Passives podremos ver que habilidades pasivas posee.
En la sección
Edit Record podremos editar su nombre, biografía y datos personales.
En la parte de
Train Officers, podremos entrenarle poderes especÁficos que desbloqueamos a medida que gastamos puntos de habilidades.
Y claro esta, es aquí donde podremos equipar las armas, escudos personales y kit, así como los devices que deseamos llevar.
Manteniéndoos en el tab de Status pero cambiando a nuestros Bridge Oficcers (oficiales de puente) podremos ver estas mismas opciones pero para nuestros subordinados. Agregándose la opción de Promote (promoverlos) de rango.
Para poder ver una guía de como promover y entrenar oficiales,
click aquÁ
Para ampliar información sobre escudos, armas y armaduras, ve a nuestra sección de
GuÁas y Tutoriales.
Status de la nave.

Si nos mantenemos en el tab de Status, pero seleccionamos a nuestra nave, podremos ver datos específicos de la misma. Por ejemplo, datos generales, de su defensa, ataque, movimiento. De la misma manera, en el Rename, podremos renombrarla. Además, claro esta, aquÁ es donde la equiparemos de armas, escudos, motores, consolas y devices. Para ampliar información, ve a nuestra sección de
Tutoriales.
Skills (habilidades) personales y de nuestros oficiales.
Pasando del tab de Status al de Skills, y seleccionando a nuestro personaje, podremos poner los puntos de habilidades en donde deseemos mejorar nuestro rendimiento.
Para nuestros Oficiales de puente, sucede lo mismo. Podremos maximizar sus capacidades y poderes maximizándolos. Es de aclarar, que para entrenar los poderes a nuestros oficiales, podremos realizarlo en el Earth Space Dock, con uno de los NPCs próximos a la enfermería. Otra manera es como vimos anterior mente, mediante la sección Train Officers en el tab de Status de nuestro capitán. Para mas informacion sobre las Skills, ir a
este link para tierra y a este
este link para espacio.
Dentro del tab de skills, una vez que llegues a nivel 60 podras editar como especializar a tu capitan, dependiendo de las caracteristicas que le desees otorgar.
Ragos (Traits)
Los rasgos - de ahora en mas traits - son lo que definen las caracterÁsticas básicas de tu personaje y, algunas veces, te brindan una acción o poder especial que éste puede utilizar. Los traits tiene influencia directa en las capacidades de tu personaje y son clave para adaptar al mismo a tu estilo de juego.
Para mas informacion sobre los Traits, ir a
este link.
Estaciones (Stations)

AquÁ podremos designar a nuestros bridge officers dentro de la nave (Ship Stations), o en nuestras misiones de tierra (Standard Away Team).
Es posible ver aquí, a mas oficiales de puente que están a la espera de ser usados, o de entrenar a nuestros propios oficiales, o de ser desechados.
Reputación
El sistema de Reputación es un nuevo agregado del juego a partir de la 7ma Temporada, disponible tanto para los jugadores de la Federación, Romulanos como Klingon que lleguen a nivel maximo.
Existen tres sistemas de Reputación distintos: El Romulano, Nukara y el de la Fuerza Omega. Todos te brindarán diferentes armamentos, tecnología, poderes activos y pasivos, además de armas y equipo experimental.
Para saber todo sobre este sistema,
ir a este link
Volver al Ándice.
Comprendiendo la interfaz - Display de misiones.

Mediante el botón de
Hail Starfleet (comunícate con la Flota Estelar) podrán acceder al nuevo display de misiones.
Este en la parte superior presenta varias opciones:
Overview: Aquí podremos tener una visión general de todos los eventos diarios, misiones y un acceso a las colas de PVE y PVP. En la sección Today Events, podrán ver los eventos del dÁa que están ocurriendo o ocurrirán. La hora marcada es la misma que la que tengan en su sistema operativo. Además contaran con la opción de Calendar, que les permitirá ver el calendario de eventos semanales.
Episodes: Desde este lugar podrán ver todas las misiones de historia que tengan disponibles.
Available: Es aquí donde podrán ver y solicitar todas las misiones que no sean de historia. Ya sean misiones diarias para ganar Dilithium o misiones de PVP, entre otras.
Foundry: Es desde esta sección donde podrán acceder a las misiones del Foundry mediante el Tab Community Authored, siempre y cuando acepten las condiciones presionando Became Reviwer. Ampliaremos sobre el foundry mas adelante.
In Progres: Verán las misiones que tengan en progreso o finalizadas. Desde aquÁ podrán reclamar las recompensas de las misiones que terminen.
Accolades: AquÁ podrán ver sus logros personales
Log: Sus bitacoras y registros.
Volver al índice.
Comprendiendo la interfaz - Colas de PvE

Con el lanzamiento de la 6ta Temporada, los jugadores fueron desafiados con una variedad de nuevas misiones que requierían de grandes equipos a trabajar juntos para defender la Base de las Flotas, proteger las colonias distantes o escoltar a cargueros a través de un bloqueo. Este tipo de juego en grupo no es nuevo en Star Trek Online, pero se ha convertido en una parte importante de la ecuación para jugadores que desean dejar su huella en la galaxy y ganar equipo y armas de alto nivel.
La 7ma Temporada contará más de estas misiones de grupo que requieren trabajo en conjunto con otros capitanes contra una amenaza o hacia un objetivo común. Ya sea defendiendo a colonos Romulanos contra Vampiros de Sal o asaltar la mismÁsima Unimatrix Borg, deberás organizarte si quieres abordar los retos más difíciles y cosechar las recompensas más grandes que el Star Trek Online tiene para ofrecer.
Para ello, puedes utilizar una ventana llamada "Cola de PvE" para anotarse en estas misiones de colaboración. Cuando te pongas en "cola" para una misión, estás diciendole al juego que estás buscando a otras personas que también quieren jugar a esa misión. Cuando el número requerido de jugadores se ha puesto en cola, todos son notificados para lanzar a la misión. Utilizar la cola de la PvE es la forma más rápida de ponerte en equipo con otros capitanes y disfrutar de contenido de grupo del STO.
Puede acceder a la cola de PvE desde este botón en el minimapa:

Podrás ver muy claramente a que las colas haz unido, mostrándose como cada una resaltada en verde, asÁ:
 Volver al Ándice.
Comprendiendo la interfaz - La Flota y sus instalaciones.
Volver al Ándice.
Comprendiendo la interfaz - La Flota y sus instalaciones.
El sistema de Base de Flota, es una de las novedades incorporadas al juego en la 6ta Temporada. Su función base es como servir de "hogar" a toda la Flota, como un centro de reunión de los miembros y un lugar en donde puedan obtener items, naves y boost exclusivos solo disponibles a aquellos que se encuentra dentor de una Flota.
En sí, el sistema nos une como comunidad. Todos los miembros - en la medida que puedan - colaboran con los proyectos que hay activos en la base, colaborando entre todos para mejorarla, ampliarla y agregar funcionalidad y beneficios para toda la Flota en su conjunto.
Si bien nadie está obligado a colaborar es necesario recalcar que, aquellos que no lo hagan, no podrán disfrutar de la compra de cosas exclusivas que existen dentro de la base.
Mas sobre este sistema en
este link.
Volver al Ándice.
Comprendiendo la interfaz - Ventana de Chat

La ventana del chat se encuentra la izquierda, en la parte inferior de nuestras pantalla.
En ella podemos ver, que en la parte superior, por defecto, nos vienen 3 secciones, el chat propiamente dicho, NPCs, y combat.
El canal Chat es donde nos comunicamos con otros, dependiendo de en que Channel estemos. Para cambiar Channel se realiza click en el botón despegable de la izquierda, donde nos van a aparecer los Channel donde estamos registrados. Siendo los por defecto, el canal de la Flota (fleet), el Local (con este solo se habla en la instancia donde te encuentras) y el de zona (hablas con toda la zona).
Ahora bien, tenemos otro botón en la parte inferior derecha (social shortcuts), en la que podemos acceder a mas opciones, como por ejemplo a ver un roster de la flota, encontrar un equipo, cambiar nuestro status y entrar al tab de emotes y entrar a las opciones de chat (chat settings).
En chat settings podemos cambiar el color de los textos que vemos, agregar o quitar filtros (por ejemplo dejar de ver el canal zonal), podemos cambiar el tamaño del texto, etc.
Volver al índice.
Comprendiendo la interfaz - Barra de Progreso
La barra de rangos se ubica, por defecto en la parte superior de la pantalla.

En ella, podemos ver el rango actual que poseemos (en el caso de la foto Vice Almirante 1), y a la barra propiamente dicha.
Dicha barra se divide en dos, y a su vez, se dividen en 10 subsecciones.
En la barra inferior, vemos que nivel de rango tenemos, o sea, si somos teniente 1, 2, 3, etc. Y en la barra superior vemos cuanto nos falta para terminar ese rango, o sea, cuanto nos falta para pasar de teniente 1 a teniente 2, o de teniente 3 a teniente 4.
Ejemplo, un comandante que tiene la barra superior llena en 2 subsecciones y la superior en la mitad, es un Comandante 2, al cual le falta ganar la mitad de las skills points requeridas para pasar a ser Comandante 3.
Para ampliar esta información, podemos darle click a la barra y se nos desplegara un menú de listas. Uno con el rango común y el otro con las Comendations.
La información que se presenta en la listas del rango común, es cuantas skills points hay que gastar para avanzar, que premios especiales hay en cada nivel (por ejemplo, siendo Teniente 4 y habiendo gastado 1900 skill points, se nos otorga Evasive Manuvers, acceso a Memory Alpha, acceso a misiones de patrulla y de socorro). Pero recuerden gastar los skills points, por que se puede llega a ser teniente 3, pero sin ganar los skills points, no se cuenta el nivel. Eso no quiere decir que sea inmediato el gasto de skills points, se pueden tomar su tiempo para meditar en que lo desean gastar.
En la otra lista tenemos el rango de Comendations, en el cual se avanza realizando misiones de Duty Officers. En la lista podemos ver lo mismo que en la anterior, cuanto nos falta para avanzar y que recompensas ganamos cuando llegamos a cierto rango.
Volver al índice.

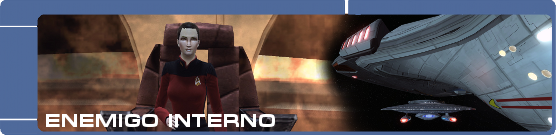



















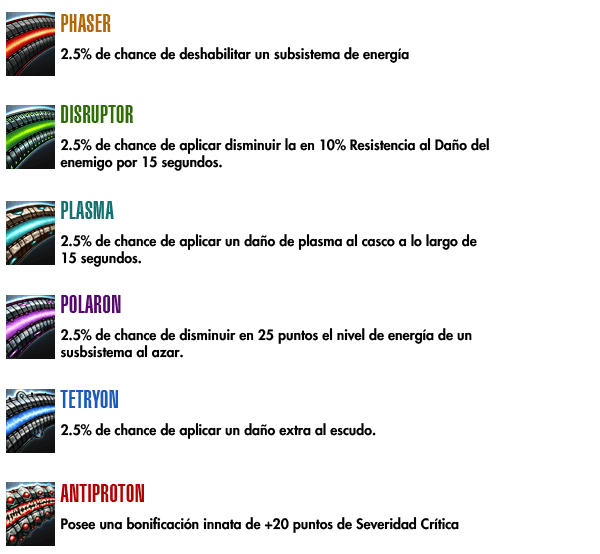

.PNG.png)